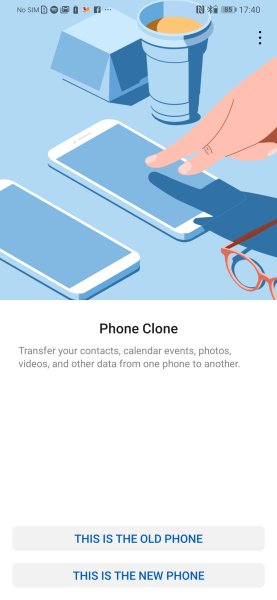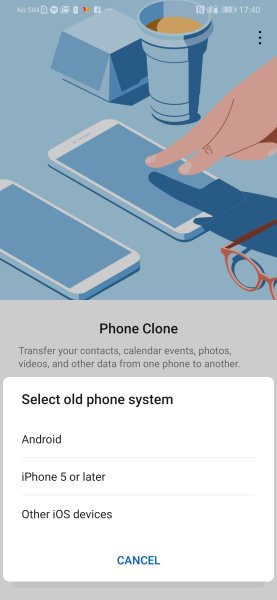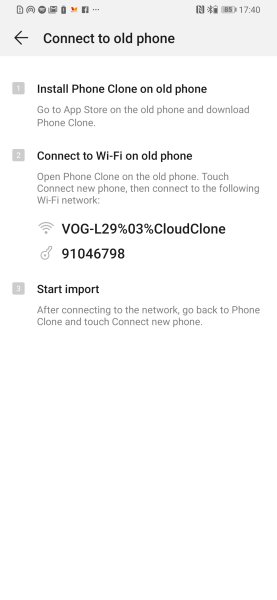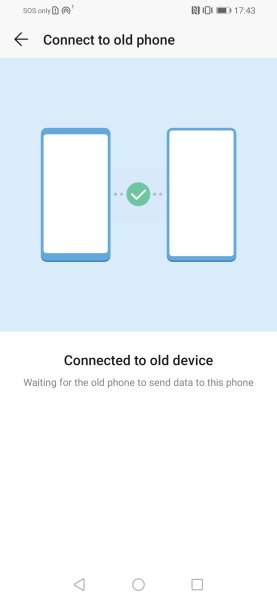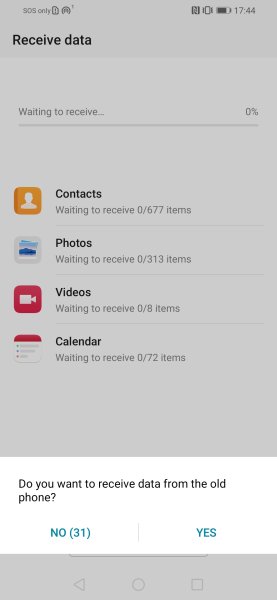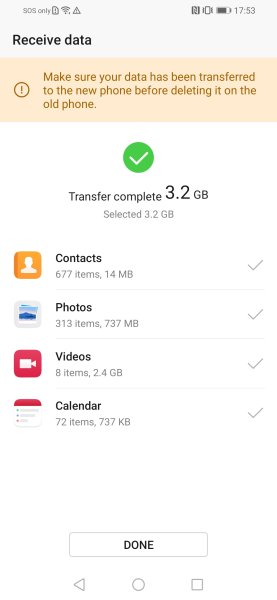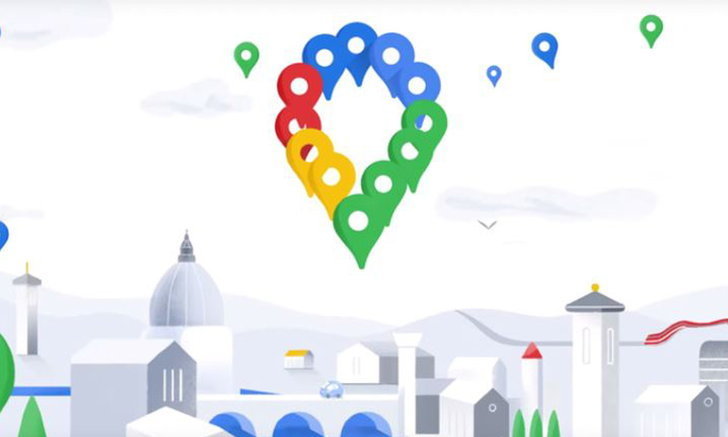
by Owner | May 13, 2020 | Uncategorized
Google ได้ปล่อย Update โปรแกรมยอดนิยมอย่าง Google Maps โดยเน้นไปที่หน้าจอ Location Sharing หรือ แบ่ง Location ของคุณให้กับเพื่อน ให้ใช้งานขึ้นผ่านรูปแบบของ Share UI
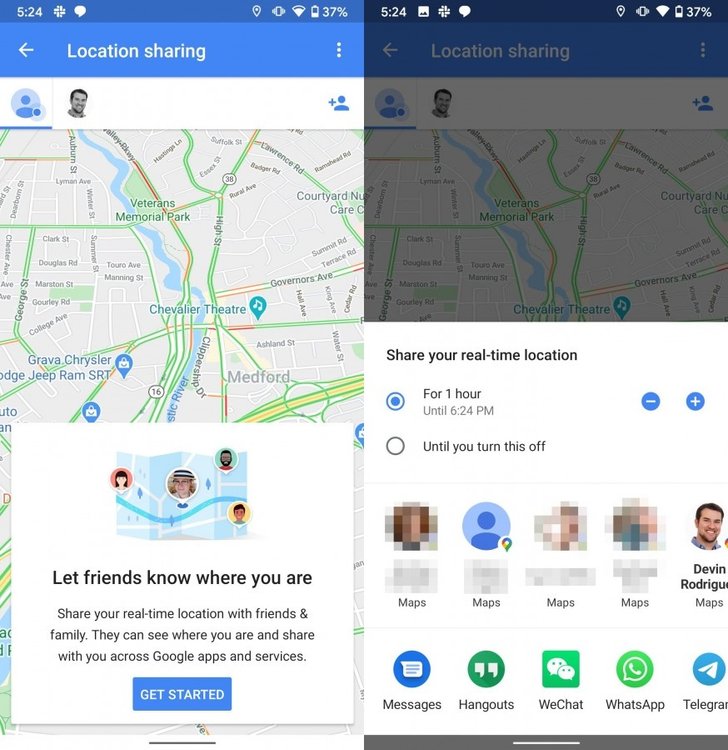 หน้า Share Location แบบเดิม
หน้า Share Location แบบเดิม
โดยปกติแล้ว Google Maps จะแชร์ Location จะมี Avatar อยู่ข้างบน บอกหน้าตาว่าใครและไม่มีช่องบอก แต่ครั้งนี้จะบอกแค่ Location ที่เราอยู่ก่อนและมีชื่อของเพื่อนที่ต้องการแชร์ แต่ถ้าไม่มีสามารถกดปุ่ม New Share เมื่อกดแล้วก็จะขึ้นว่าจะแชร์ให้กับใคร ระยะเวลาเท่าไหร่ ซึ่ง Font จะใหญ่ขึ้นกว่าเดิม
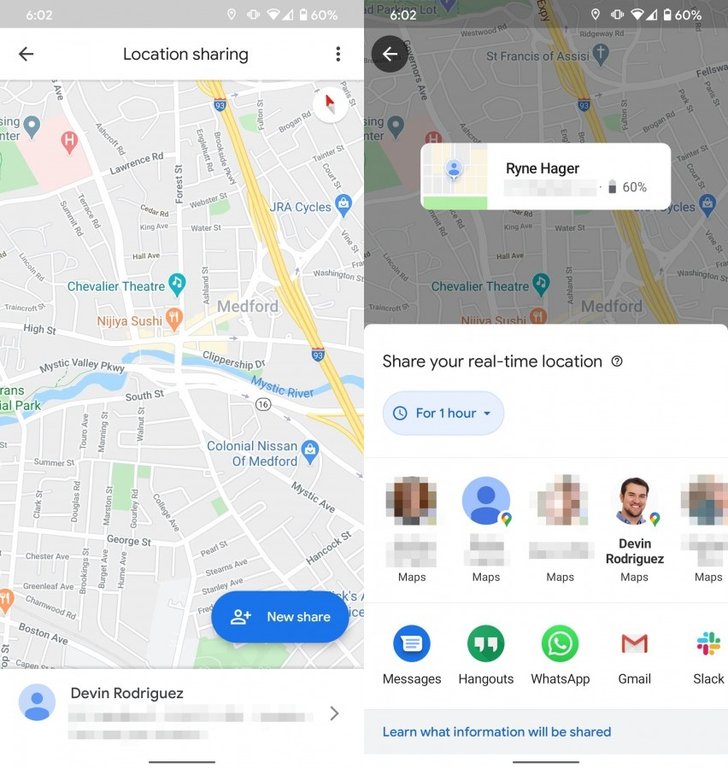
ฟีเจอร์นี้พร้อมให้คุณใช้งานผ่าน Google Maps เวอร์ชั่น 10.40.2 รองรับทั้ง iOS และ Android
ขอขอบคุณข้อมูลจาก https://www.sanook.com/
โปรเน็ตเพิ่มเติมคลิ๊ก
https://www.facebook.com/net.dtac.kaidee/?ref=your_pages.
#netdtackaidee
#สมัครเน็ตดีแทคโปรเน็ตดีแทคเน็ตดีแทคdtacเน็ตดีแทครายวันโปรเน็ตขายดี
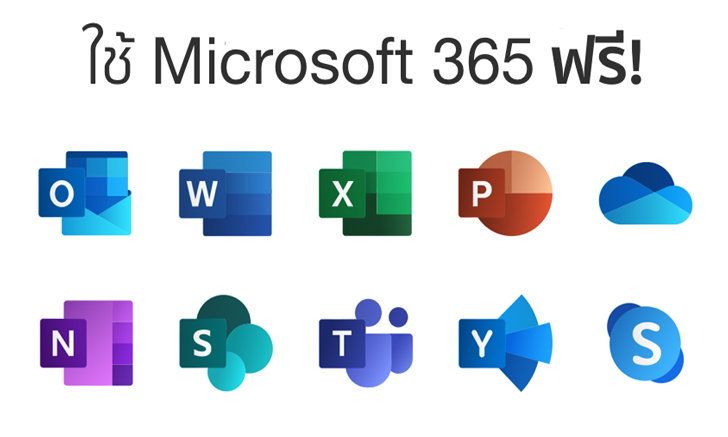
by Owner | May 12, 2020 | Uncategorized
วิธีใช้งาน Microsoft 365 การทำงานที่บ้านเป็นหนึ่งในช่วงจำเป็นระหว่างการแพร่ระบาดของไวรัสโคโรนา แน่นอนว่าอุปกรณ์หรือซอฟต์แวร์สำหรับช่วยทำงานเอกสารอย่าง Microsoft 365 (รีแบรนด์มาจาก Microsoft Office) นับเป็นเครื่องมือที่จำเป็นอย่างมาก ซึ่งหากใครจำเป็นต้องใช้ในช่วงเวลาจำกัดสั้น ๆ แต่ไม่อยากเสียเงินก็มีวิธีใช้งานฟรีอยู่ โดยไม่ผิดลิขสิทธิ์ด้วยล่ะครับ
Microsoft 365 เป็นซอฟต์แวร์สำหรับทำงานเอกสารรูปแบบการใช้บริการรายเดือน ประกอบไปด้วย Word, Excel, PowerPoint, Outlook, Microsoft Teams, OneDrive และ SharePoint โดยมีค่าบริการอยู่ที่ $150 สำหรับการติดตั้งเพียงครั้งเดียว และค่าบริการรายเดือน-ปี อยู่ที่ $70 และ $100 ในส่วนของราคาไทยนั้นอยู่ที่ 209.9 บาทต่อเดือน
สำหรับนักเรียน นักศึกษาและคุณครู
หากเป็นนักเรียน นักศึกษา หรือคุณครู ที่มีอีเมลแอดเดรสของโรงเรียนหรือมหาวิทยาลัยจะสามารถใช้งาน Office 365 ผ่าน Microsoft ได้ฟรี ประกอบไปด้วยโปรแกรม Word, Excel, PowerPoint, OneNote, Microsoft Teams และซอฟต์แวร์สำหรับการเรียนการสอนอื่น ๆ
สามารถทำได้โดยการกดเข้าไปที่ลิ้งก์นี้ คลิก จากนั้นให้กรอกอีเมลของสถานศึกษาลงไปเพื่อยืนยันการใช้งานได้เลยครับ
สำหรับ ทุกคน
ทุกคน
Office 365 สำหรับบุคคลทั่วไปนั้นมีระยะเวลาให้ทดลองฟรี 1 เดือน หลังจากหมดระยะเวลาทดลองก็จำเป็นที่จะต้องเสียเงิน ซึ่งก็ขึ้นอยู่กับว่าต้องการใช้งานแบบรายเดือน รายปี หรือซื้อทีเดียวจบ
แต่ข่าวดีคือ หากใครที่ไม่จำเป็นต้องใช้ Office 365 เต็มรูปแบบ ก็สามารถใช้งาน Office 365 ในรูปแบบออนไลน์ได้ฟรีด้วย โดยทำดังนี้
- เข้าไปที่ office.com
- ลงชื่อเข้าใช้บัญชี Microsoft (หากไม่มีต้องสร้างใหม่)
- เลือกแอปพลิเคชัน Word, PowerPoint หรือ Excel ใช้งานได้ทันที โดยเอกสารจะถูกเซฟในรูปแบบ คลาวด์ซึ่งสามารถดาวน์โหลดลงมาใช้งานต่อได้
ขอขอบคุณข้อมูลจาก http://iphonemodx.com/
โปรเน็ตเพิ่มเติม
https://www.facebook.com/net.dtac.kaidee/?ref=your_pages.
#netdtackaidee
#สมัครเน็ตดีแทคโปรเน็ตดีแทคเน็ตดีแทคdtacเน็ตดีแทครายวันโปรเน็ตขายดี

by Owner | May 11, 2020 | Uncategorized
หลายคนอาจจะคิดว่าการโอนข้อมูลระหว่าง iPhone ไป Android นั้นมันต้องยุ่งยากมากแน่ๆ แต่ตอนนี้ทุกอย่างล้วนง่ายขึ้น เราสามารถโอนข้อมูลระหว่างมือถือ หรือข้ามระบบปฏิบัติการกันได้ง่ายๆ และนี่คือวิธีการต่างๆ ที่เรารวบรวมมาครับ
วิธีอย่างง่าย ใช้แอปช่วยโอนข้อมูล

สมาร์ตโฟน Android หลายยี่ห้อในท้องตลาดนั้นจะมาพร้อมแอปช่วยโอนข้อมูลจากเครื่องอื่นๆ นะครับ เราขอยกตัวอย่างการทำงานของแอป Phone Clone ของ Huawei ให้เห็นภาพว่าเราสามารถโอนข้อมูลจาก iPhone มายัง Huawei P30 Pro ได้อย่างไรนะครับ ซึ่งวิธีการโอนข้อมูลด้วย Phone Clone ทำดังนี้
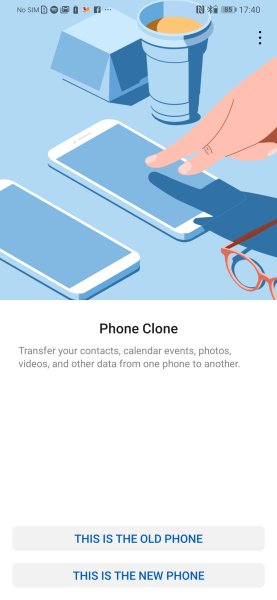
- 1. เปิดแอป Phone Clone ขึ้นมา
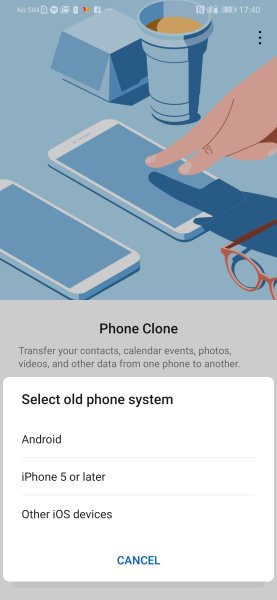
- 2. เลือกว่าเครื่องเก่าเป็นระบบอะไร
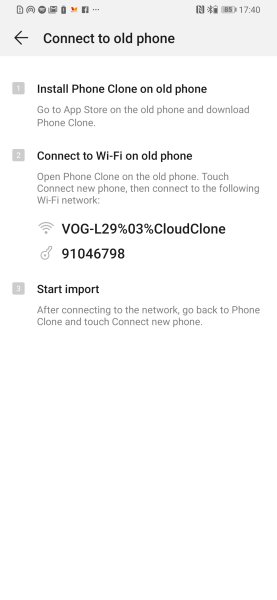
- 3. ให้เครื่องเก่าเชื่อมต่อกับเครื่องใหม่ผ่าน WiFi
- (เครื่องเก่า) สำหรับมือถือเครื่องเดิมคือ iPhone ให้ลงแอป Phone Clone เพื่อเป็นเครื่องต้นทาง
- (เครื่องใหม่) ส่วนมือถือเครื่องใหม่คือ Huawei P30 Pro ให้เปิดแอป Phone Clone ขึ้นมา ซึ่งสำหรับมือถือ Huawei จะมีติดตั้งอยู่แล้วในหมวด Tool ส่วน Android แบรนด์อื่นๆ ก็สามารถดาวน์โหลดมาติดตั้งได้ แต่จะทำหน้าที่โอนข้อมูลออกจากเครื่องเก่าเท่านั้น ไม่สามารถใช้รับข้อมูลจากเครื่องอื่นๆ ได้
- (เครื่องใหม่) เปิดแอป Phone Clone ในเครื่องใหม่คือ P30 Pro แล้วกดปุ่ม This is the New Phone หรือนี่คือเครื่องใหม่
- (เครื่องใหม่) เลือกว่าเครื่องเก่าของเราเป็นระบบอะไร และกดตอบรับการ Access ข้อมูลทั้งหมดของแอป Phone Clone จะเปิดการแชร์ WiFi ของเครื่องให้เอง
- (เครื่องเก่า) ให้เครื่องเก่าคือ iPhone มาเชื่อมต่อกับ WiFi ที่เครื่องใหม่ปล่อยออกมา โดยดูชื่อ WiFi และรหัสผ่านจากหน้าจอ
- (เครื่องเก่า) เปิดแอป Phone Clone ในเครื่องเก่า (iPhone) แล้วกดที่ Connect new Phone และกดโอน
- (เครื่องใหม่) สุดท้ายคือกดตอบรับที่เครื่องใหม่ แล้วรอโอนนิดหนึ่ง จะรอนานมาก-น้อยขึ้นอยู่กับจำนวนข้อมูลในเครื่อง
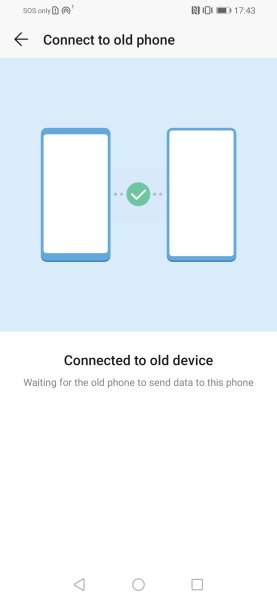
- 4. เมื่อเครื่องใหม่เชื่อมต่อกับเครื่องเดิมเรียบร้อยแล้วก็พร้อมโอน
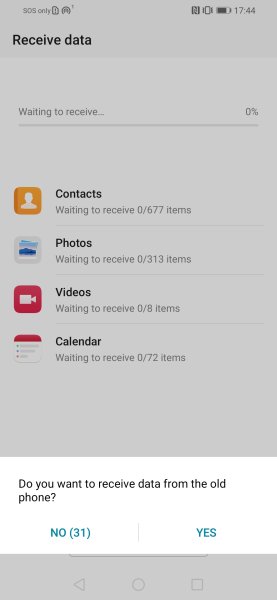
- 5. ตอบตกลงเพื่อโอนข้อมูล
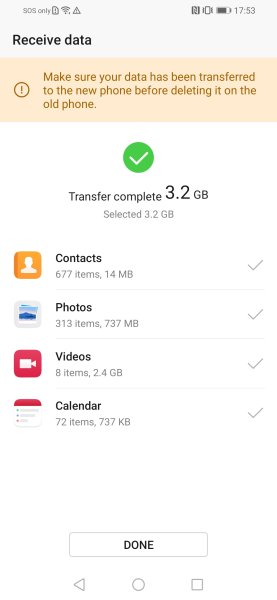
- 6. ข้อมูล 3.2 GB ก็โอนได้ง่ายๆ อย่างรวดเร็ว
Phone Clone นั้นเป็นวิธีการที่สะดวกมากนะครับ เพราะข้อมูลสำคัญอย่าง รายชื่อผู้ติดต่อ (Contact), ตารางนัดหมาย, รูปและวิดีโอมาหมดในครั้งเดียว แต่สำหรับสมาร์ตโฟนอื่นๆ ที่ไม่ใช่ของหัวเว่ย ก็สามารถเลือกใช้แอปโอนข้อมูลอื่นๆ อย่าง Copy My Data หรือแอปของสมาร์ตโฟนแบรนด์นั้นๆ มาโอนได้ครับ

ปัญหาปวดใจ ย้าย LINE จาก iPhone มา Android ได้ยังไง
การย้าย LINE นั้นเป็นปัญหาโลกแตกสำหรับผู้ใช้นะครับ เพราะการย้ายข้ามระหว่าง iOS มา Android นั้นเราไม่สามารถโอนประวัติการสนทนาได้ ทำได้เพียงย้ายให้รายชื่อผู้ติดต่อในไลน์ไม่หาย สติกเกอร์ที่ซื้อไม่สูญ ธีมยังอยู่ ส่วนบันทึกแชทกับรูปภาพที่ส่งไปมา อันนี้ต้องทำใจเลย ซึ่งถ้าเป็นรูปที่ส่งมาระหว่างกันก็ต้องเซฟลงเครื่องให้หมด ถึงจะเก็บได้ ก็จนกว่า LINE จะพัฒนาวิธีย้ายข้าม OS มาให้ (ส่วนย้ายเครื่องระหว่าง Android -> Android หรือ iOS -> iOS สามารถโอนประวัติการสนทนาระหว่างเครื่องได้)
อ่านวิธีย้ายข้อมูลใน LINE อย่างละเอียดได้ที่นี่
แอดมินแบไต๋ที่เปลี่ยนมือถือทุก 2 สัปดาห์ย้ายข้อมูลในเครื่องยังไง

แอดมินแบไต๋นั้นต้องทดสอบสมาร์ตโฟนรุ่นใหม่กันตลอดเวลา มือถือเครื่องหนึ่งๆ จึงใช้แค่ 2-4 สัปดาห์เท่านั้น (ใช้เป็นเครื่องหลักด้วยนะ เพราะพกมือถือเครื่องเดียว) ด้วยความที่ย้ายเครื่องบ่อยมาก ก็ต้องทำข้อมูลทั้งหมดของเราให้ย้ายง่าย พร้อมเปลี่ยนเครื่องตลอดเวลาดังนี้ครับ
- เก็บรายชื่อผู้ติดต่อไว้ใน Gmail คือเมื่อเมมเบอร์ใหม่ๆ ก็จะกดให้บันทึกในบัญชี Gmail ของเราเสมอ เมื่อใช้มือถือเครื่องใหม่ แค่ล็อกอิน Gmail เข้าไป เบอร์โทรทั้งหมดของเราก็จะกลับมา
- ปฏิทิน บันทึกนัดหมายต่างๆ จะซิงค์ไปที่ Google Calendar เพื่อให้เรียกใช้ได้ตลอดเวลาจากทุกอุปกรณ์
- ใช้ Google Photo เก็บภาพทั้งหมด ก่อนที่จะล้างสมาร์ตโฟนเครื่องเก่าก็ backup รูปขึ้น Google Photo ก่อน
- บันทึกโน้ตที่จดบันทึกทั้งหมดใน Simplenote เพื่อบันทึกข้อมูลใน Cloud ให้ย้ายเครื่องได้ตลอดเวลา
- ฟังเพลงผ่าน Spotify ทำให้ไม่ต้องโหลดเพลงไว้ในเครื่อง
- เล่นเกมที่มีระบบ Cloud Save อย่างเดียว เกมไหนเซฟในเครื่องก็จะไม่เล่น
- เก็บรหัสผ่านไว้ใน 1Password ซึ่งซิงค์รหัสผ่านไปอุปกรณ์ทุกตัวอย่างปลอดภัย
- ประวัติการท่องเว็บต่างๆ ก็ซิงค์ผ่านบัญชี Google ใน Chrome
ก็หวังว่าทุกคนจะสามารถจัดการข้อมูลได้ปลอดภัย ข้อมูลไม่หายนะคะ
ขอขอบคุณข้อมูลจาก https://www.beartai.com/
โปรเน็ตเพิ่มเติม
https://www.facebook.com/net.dtac.kaidee/?ref=your_pages.
#netdtackaidee
#สมัครเน็ตดีแทคโปรเน็ตดีแทคเน็ตดีแทคdtacเน็ตดีแทครายวันโปรเน็ตขายดี

by Owner | May 9, 2020 | Uncategorized
หนึ่งในปัญหาที่คนยุคปัจจุบันส่วนใหญ่มักจะต้องเคยประสบกันก็คือปัญหาเน็ตช้า Wi-Fi ช้า ที่ใคร ๆ ก็ชอบบ่นกันว่า ทำไมสัญญาณ Wi-Fi อ่อนจัง ทำไมเดี๋ยวต่อได้เดี๋ยวต่อไม่ได้ บางทีต่อได้ก็เปิดเว็บไม่ค่อยขึ้น สัญญาณเต็ม 4 ขีดแต่กลับใช้ไม่ค่อยได้ ความเร็วแกว่ง หลุดบ่อย เล่นเกมแล้วแลค ฯลฯ มันเป็นเพราะอะไรกันหนอ วันนี้เราก็เลยจะมาช่วยแนะนำกันว่าสาเหตุที่ Wi-Fi ช้านั้นเกิดจากอะไรได้บ้าง และควรเช็คที่อะไร แก้ยังไง ในแบบเบื้องต้นที่สามารถทำได้ด้วยตัวเอง ไปดูกันเลย
แน่ใจนะว่าปัญหาอยุ่ที่ Wi-Fi?
ก่อนอื่นเลยต้องลองเสียบสาย LAN ดูก่อนว่ามีปัญหาเน็ตไม่นิ่งหรือสปีดตกเหมือนกับ Wi-Fi หรือไม่ ถ้าหาก LAN ก็มีปัญหาเดียวกัน แสดงว่าปัญหาไม่ได้อยู่ที่ Wi-Fi แต่เกิดจากอย่างอื่น เช่น Router มีปัญหา สายภายในมีปัญหา สายภายนอกมีปัญหา หรือแม้กระทั่งปัญหาที่เกิดจากผู้ให้บริการเอง แต่ถ้า LAN ไม่มีปัญหา ก็แสดงว่าเป็นที ่Wi-Fi
Wi-Fi ช้ากันหมดทุกเครื่องรึเปล่า?
ลองเช็กดูก่อนว่าที่เน็ต Wi-Fi ช้านั้น เป็นเฉพาะอุปกรณ์ที่ใช้อยู่เพียงแค่เครื่องเดียว หรือว่าเป็นกันหมดทุกเครื่อง ถ้าเกิดช้าแค่เครื่องเดียว ปัญหาก็อาจเกิดที่ตัวรับ Wi-Fi ของเครื่องนั้นมีปัญหา หรืออาจเกิดจากสาเหตุอื่นภายในเครื่อง เช่น ติดไวรัส ฯลฯ แต่ถ้าเกิดเป็นกันทุกเครื่อง ก็มาหาสาเหตุอื่นกันต่อ
จำนวนคนใช้ Wi-Fi
Router ทั่วไปโดยเฉพาะที่แถมมาจากผู้ให้บริการ ถ้าหามีคนใช้ Wi-Fi พร้อมกันมาก ๆ เช่น มากกว่า 10 คน ก็อาจทำให้เน็ตช้าได้ การเปลี่ยนไปใช้ Router ที่รองรับจำนวนคนมากขึ้นก็จะช่วยได้ แต่ถ้ามีคนโหลดไฟล์หรือโหลดบิทกันเยอะ ๆ อันนี้คงต้องคุยกันเองหรือไม่ก็หา Router ที่มีฟีเจอร์ QOS หรือ Bandwidth Limiter มาใช้
ตำแหน่งการวาง Router
Router ที่ทำหน้าที่ปล่อยสัญญาณ Wi-Fi นั้นไม่ควรวางใกล้เครื่องใช้ไฟฟ้าบางชนิด เช่น แอร์ ไมโครเวฟ หรือตู้เย็น เนื่องจากอาจมีสัญญาณรบกวนได้ และไม่ควรวางไว้ในมุมอับที่มีสิ่งของบังหรือกีดขวาง

Channel ของ Wi-Fi
ให้ลองโหลดโปรแกรม Acrylic WIFI สำหรับ Windows หรือ WIFI Explorer สำหรับ Mac หรือแอพ Wifi Analyzer เพื่อดูว่าสัญญาณ Wi-Fi ในละแวกนั้นมีเยอะแค่ไหน และใช้ Channel ไหนกันบ้าง แล้วมันซ้อนทับหรือชนกับ Channel Wi-Fi ที่เราใช้อยู่หรือไม่ เพราะอาจทำให้สัญญาณดรอป โดยให้เข้าไปปรับในหน้า Admin ของ Router หัวข้อเกี่ยวกับ Wireless Lan เพื่อย้ายไปใช้ Channel ที่ไม่ชนกับของคนอื่นหรือชนน้อยที่สุด หรือเปลี่ยนไปใช้ Wi-Fi ac 5GHz แทน เพราะจะมี Channel ว่างให้ใช้เยอะมากกว่า แต่ทั้งตัว Router และอุปกรณ์ที่รับ Wi-Fi จะต้องรองรับ Wi-Fi ac ด้วย

ระยะห่างจากตัว Router
กรณีที่นั่งเล่นเน็ตอยู่ห่างจากตัว Router เกิน 5-10 เมตร (ขึ้นอยู่กับ Router) หรืออยู่คนละห้อง ก็อาจทำให้สัญญาณดรอป ซึ่งวิธีนี้สามารถแก้ปัญหาได้ด้วยการซื้อ Router ที่มีกำลังส่งสูงขึ้น แต่วิธีที่ดีกว่านั้นก็คือการซื้อ Router อีกตัวหนึ่งที่รองรับการกระจายสัญญาณ (Repeater) เพื่อทำหน้าที่รับ Wi-Fi มาปล่อยต่อให้กว้างไกลขึ้น หรือเลือกใช้ Powerline ที่ใช้การแชร์เน็ตผ่านสายไฟบ้าน
ปัญหาเกิดจากตัว Router เองรึเปล่า?
ในบางกรณีต้นเหตุอาจไม่ได้มาจากอะไรเลย แต่ดันมาจาก Router ที่เราใช้อยู่เองซะงั้น เช่น Router ที่แถมมาจากผู้ให้บริการอาจไม่รองรับความเร็ว Wi-Fi มากพอ หรือ Router อาจเสื่อมสถาพ ทำให้การปล่อยสัญญาณ Wi-Fi ผิดปกติ ไม่สเถียร แต่จะรู้ได้ไงว่าเสื่อม? ถ้าเอาง่าย ๆ เลยก็หา Router ตัวอื่นมาทดลองดูว่ามีอาการเดียวกันหรือไม่ ถ้า Router ตัวอื่นไม่มีปัญหาก็แสดงว่าตัวที่เราใช้อยู่นั้นเสื่อมแล้ว ส่งเคลมโลด
ยังไงมีสายก็ดีกว่าไร้สาย
จริงอยู่ที่การใช้ Wi-Fi นั้นมันสะดวกกว่า แต่ถ้าเทียบเรื่องความแรงและความเสถียรแล้ว ยังไงสาย LAN ก็กินขาดแน่นอน สำหรับมือถือหรืออุปกรณ์พกพานั้นคงไม่มีทางเลือกเพราะต้องใช้ Wi-Fi เท่านั้น แต่สำหรับ PC, Notebook หรือเครื่องเกมนั้น ถ้าหากสามารถใช้สาย LAN ได้ก็จะดีกว่า หรือกรณีอยู่ห่างจาก Router ก็อาจใช้ Powerline แทนก็ได้เช่นกัน ซึ่งเน็ตผ่านสายไฟนั้นมีความสเถียรแทบจะไม่ต่างจากสาย LAN เลยทีเดียว แต่ก็มีข้อจำกัด เช่น ควรอยู่ในตู้เบรกเกอร์เดียวกัน ไม่งั้นสัญญาณจะดรอป
ขอขอบคุณข้อมูลจาก https://www.iaumreview.com/
โปรเน็ตเพิ่มเติม
https://www.facebook.com/net.dtac.kaidee/?ref=your_pages.
#netdtackaidee #สมัครเน็ตดีแทคโปรเน็ตดีแทคเน็ตดีแทคdtacเน็ตดีแทครายวันโปรเน็ตขายดี

by Owner | May 8, 2020 | Uncategorized
ในปัจจุบันเรียกได้ว่าสมาร์ทโฟนและแท็บเล็ตส่วนใหญ่แต่ละรุ่นแต่ละยี่ห้อล้วนสูบแบตเตอรี่ลงฮวบๆ กันเลยทีเดียว ซึ่งปัญหานี้เป็นปัญหาของใครหลายๆคน แต่ละครั้งจะชาร์จแบตเตอรี่ของเจ้านั่นให้มันเต็มไวๆ ก็แสนจะยากเย็น ในแต่ละครั้งต้องมีอย่างต่ำ 4-6 ชั่วโมงเลยละครับกว่าแบตเตอรี่จะเต็ม วันนี้จึงขอแนะนำทิปง่ายๆ ชาร์จแบตเตอรี่สมาร์ทโฟนและแท็บเล็ตให้เต็มไวที่สุด ซึ่งจะมีวิธีไหนบ้างนั้นไปชมกันเลยครับ
เรียกได้ว่าขอแนะนำกันดื้อๆ เลยละครับ กับวิธีที่เร็วที่สุดในการชาร์จแบตเตอรี่ของมือถือ สมาร์ทโฟน หรือแท็บเล็ตให้เต็มได้ทันใจ ก็คือการปิดเครื่องชาร์จ ด้วยการปิดเครื่องชาร์จนั้นทำให้พลังงานที่ตัวอะแดปเตอร์จ่ายออกมาจะเข้าไปตรงๆ กับแบตเตอรี่เท่านั้น โดยไม่ต้องจ่ายมาเลี้ยงตัวเครื่อง ทำให้สามารถชาร์จแบตเตอรี่ได้ไว้ที่สุด แต่แน่นอนวิธีนี้ก็ก็ทำให้ขาดการติดต่อไปด้วย เหมาะอย่างยิ่งกับการชาร์จที่เวลาเราเร่งรีบ หรือไม่จำเป็นต้องติดต่อกับใครๆ
2. เข้าโหมดเครื่องบิน
เปิดโหมด Airplane ก็เป็นอีกตัวเลือกหนึ่งที่ใช้ได้เลยละครับ ด้วยเป็นโหมดเครื่องบินนี้เองจะตัดการเชื่อมต่อทั้งหมด ทำให้สามารถชาร์จแบตเตอรี่ได้เร็วขึ้น ซึ่งพลังงานที่ได้มาจะจ่ายเฉพาะชาร์จแบตเตอรี่และเลี้ยงอุปกรณ์บางส่วนทำให้ชาร์จเต็มได้ไวขึ้น เหมาะกับเพื่อนๆ ที่ต้องการชาร์จแบตเตอรี่อย่างรวดเร็วเร็ว แต่ก็ยังต้องการใช้งานสมาร์ทโฟนอยู่
3. ปิดการเชื่อมต่อข้อมูล
ถ้ายังจำเป็นต้องใช้งานสมาร์ทโฟนอยู่เพื่อติดต่อต่างๆ ทางโทรศัพท์ก็ขอแนะนำอีกหนึ่งทางเลือกอย่างๆ ให้เพื่อนๆ ปิด Data หรือการเชื่อมต่อข้อมูลซะเลย ซึ่งมันจะช่วยให้ชาร์จแบตเตอรี่เต็มไว้ขึ้นละครับ เพราะถ้าวัดกันจริงๆแล้วเวลาโทรศัพท์ กับใช้งานเชื่อมต่อข้อมูลมันใช้แบตเปลืองพอๆกันเลยละครับ เพราะฉะนั้นถ้าปิดการเชื่อมต่อข้อมูลไปจะช่วยให้สามารถชาร์จแบตได้ไวขึ้นอีกนิดนึงครับ
4. งดเล่นระหว่างชาร์จ
แต่ถ้าท่านยังจำเป็นต้องรอสายเรียกเข้า รวมถึงอาจจะรอแชท รอ Line รอ Facebook หรืออยากเมาส์มอยแล้วละก็ ผมขอแนะนำเวลาต่อสายชาร์จอยู่ อย่าเล่นระหว่างชาร์จ ให้วางเครื่องทิ้งไว้เลย และให้หยิบขึ้นมาดูเฉพาะมีสาย หรือเตือนข้อความเข้าเท่านั้น แต่ถ้าเทียบวิธีอื่นแล้ว วิธีนี้จะชาร์จแบตเตอรี่ได้ช้ามากๆเลยละครับ และเพื่อนๆ หลายๆ คนอาจจะทำไม่ได้ เพราะเผลอเอามาเล่นตลอดเวนั่นเอง
5. เปลี่ยน ADAPTER รวมถึงสายชาร์จ
วิธีสุดท้ายถ้าเพื่อนๆ จำเป็นต้องใช้งานระหว่างชาร์จ ก็อาจจะต้องลงทุนเปลี่ยน Adapter ที่สามารถจ่ายไฟได้เร็วขึ้น และจ่ายไฟได้เยอะขึ้น เช่นเปลี่ยน Adapter จากสมาร์ทโฟนมาใช้ของ Tablet ซึ่งจะทำให้จ่ายไฟเร็วขึ้นกว่า Adapter เดิมๆอย่างน้อยๆก็ 1.5 – 2 เท่าเลย แต่ถ้าใช้บ่อยๆก็อาจจะมีส่วนทำให้แบตเตอรี่เสื่อมไวได้นิดหน่อยนะครับ เพราะยิ่งไฟจ่ายเยอะขึ้นตัวแบตเตอรี่ก็จะร้อนขึ้นนั่นเองละครับ รวมถึงสายชาร์จที่อาจจะต้องเปลี่ยนเป็นของที่มีมีคุณภาพที่ดีขึ้น หรือแพงหน่อย ก็จะช่วยสามารถจ่ายไฟได้ดีขึ้นนั่นเอง อ่อเกือบลิมไปขอแนะนำอย่าใช้สายชาร์จที่ยาวที่เกินไปหรือถ้าอยากใช้ยาวก็ต้องใช้ราคาสูงขึ้นนะครับ ไม่อย่างงั้นตัวสมาร์ทโฟนและแท็บเล็ตอาจเกิดการเสียหายได้
ขอขอบคุณข้อมูลจาก https://www.acerspace.com/
https://www.facebook.com/net.dtac.kaidee/?ref=your_pages.
#netdtackaidee #สมัครเน็ตดีแทคโปรเน็ตดีแทคเน็ตดีแทคdtacเน็ตดีแทครายวันโปรเน็ตขายดี
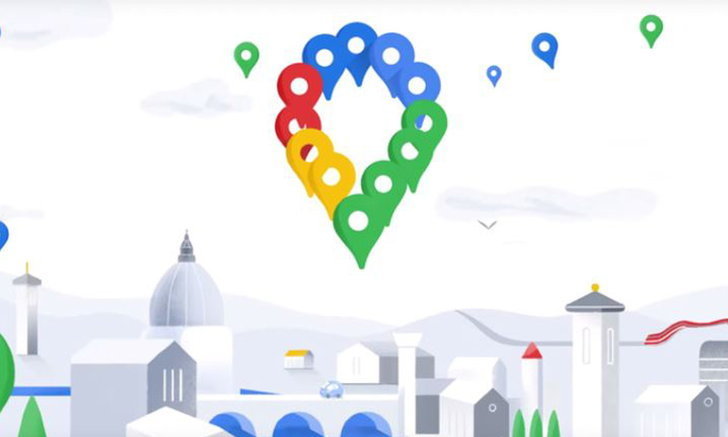
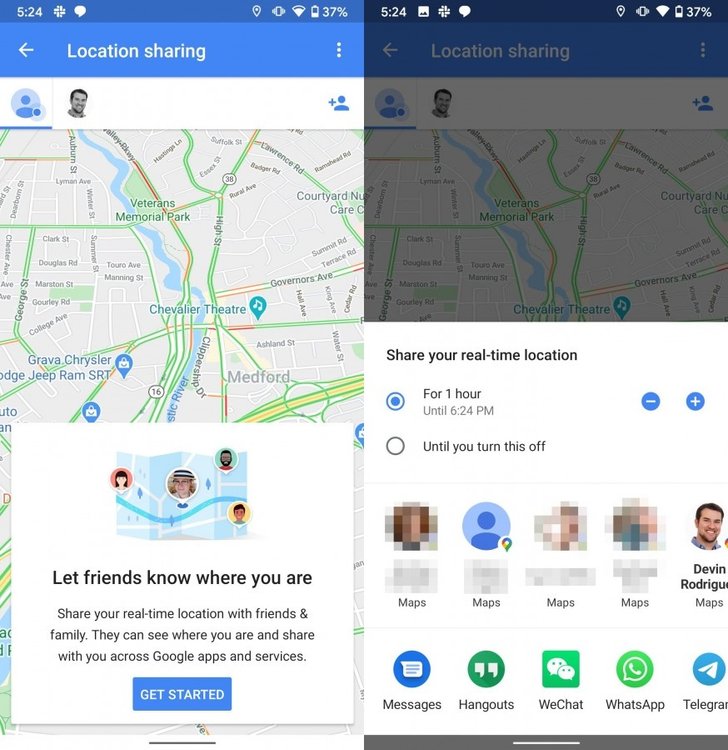 หน้า Share Location แบบเดิม
หน้า Share Location แบบเดิม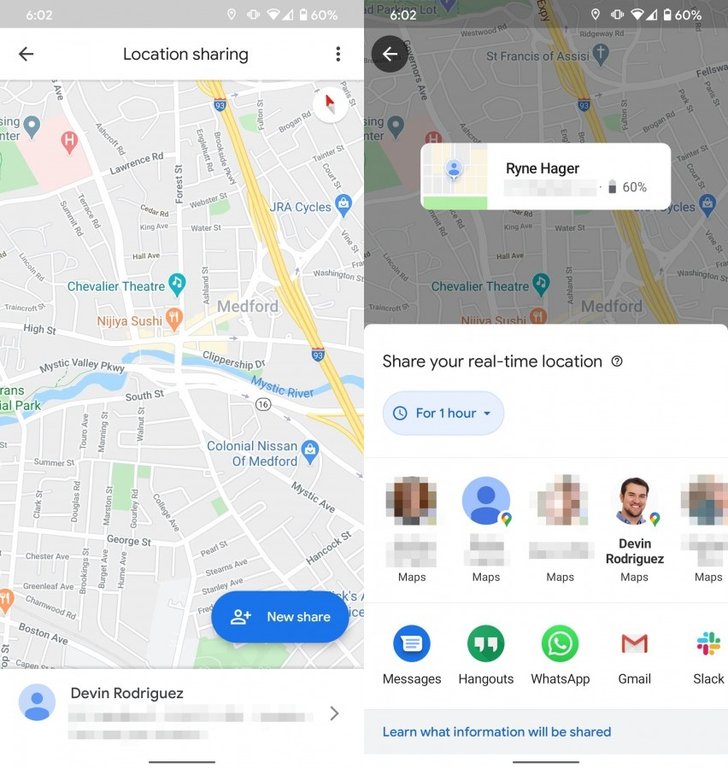

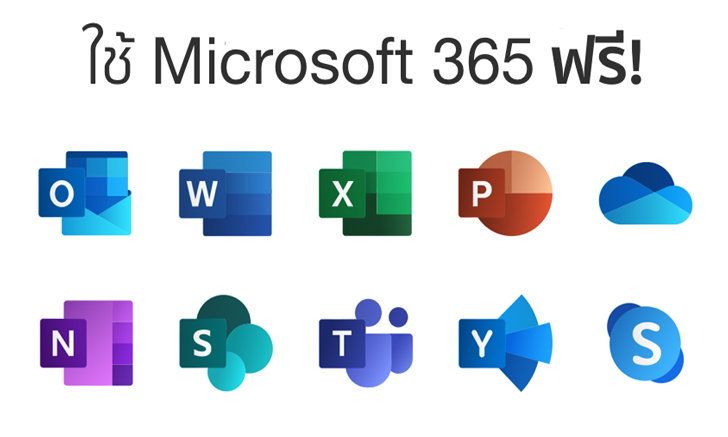
 ทุกคน
ทุกคน